Fonctionnement du clavier
Exemple de clavier "réel"
On a simplifié la présentation du clavier pour améliorer sa lisibilité en omettant les lettre de l'alphabet en minuscules...
Exemple de clavier "Théorique"
Ici, on représente TOUTES les lettres de l'alphabet (plus difficile à lire... car plus chargé !).
Les 3 zones d'une touche du clavier
Zone 1 : Zone par défaut
La zone 1 correspond au caractère qui sera utilisé par défaut, c'est à dire lorsque j'appuie sur cette touche uniquement (sans aucune autre combinaison de touches).
|
ZONE 1 : Il s'agit généralement des lettres de l'alphabet en minuscule. → Dans l'exemple ci-dessous, cela correspond au caractère e |
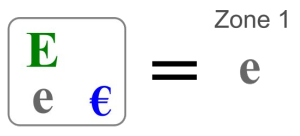 |
Sur les touches situées en haut du clavier, cela correspond aux caractères : & é " ' ( - è _ ç à ) =
Il y a 2 touches MAJUSCULE sur le clavier (à gauche ET à droite) : ils s'agit de touches "jumelles" (fonctionnement identique) !
Zone 2 : Majuscules ou Chiffres
La zone 2 correspond aux lettres de l'alphabet en MAJUSCULE, ou aux CHIFFRES sur les touches situées en haut du clavier...
Pour cela, il faut maintenir la touche MAJUSCULES enfoncée (Flèche vers le haut, en VERT sur les dessins) en même temps que j'appuie sur la touche choisie...
→ Dans l'exemple ci-dessous, cela correspond au caractère E
Zone 3 : Caractères spéciaux / symboles
La zone 3 correspond aux symboles accessibles en appuyant en même temps sur la touche Alt Gr (en BLEU sur les dessins...).
→ Dans l'exemple ci-dessous, cela correspond au caractère €
ASTUCE
Pour les gauchers, on peut aussi appuyer en même temps sur les touches Ctrl et Alt ...
Les autres caractères
Certains caractères demandent plusieurs étapes pour y arriver.
C'est le cas par exemple des caractères : ê ï ñ ... ou encore Ê Ï ou Ñ ...
Explication
Il faut ajouter un "habillage" au caractère, tel un vêtement sur un personnage... Sur le clavier "réel" en haut de la page, ils sont représentés en rouge.
Cela ne fonctionne pas sur tous les caractères !... mais uniquement sur ceux qui existent dans la langue du clavier !
Dans l'ordre (très important), je vais successivement suivre les étapes suivantes :
|
Exemple 1 : ê
Pour faire un "e accent circonflexe" → ê , je vais, dans cet ordre, appuyer successivement :
|
Exemple 2 : Ê
Pour faire un "e accent circonflexe en majuscule" → Ê , je vais, dans cet ordre, appuyer successivement :
|
|
Exemple 3 : ñ
Dans la même logique, je vais, dans cet ordre, appuyer successivement :
|
|

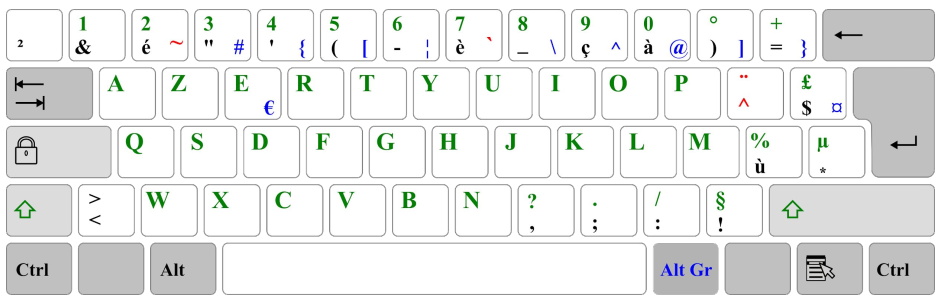

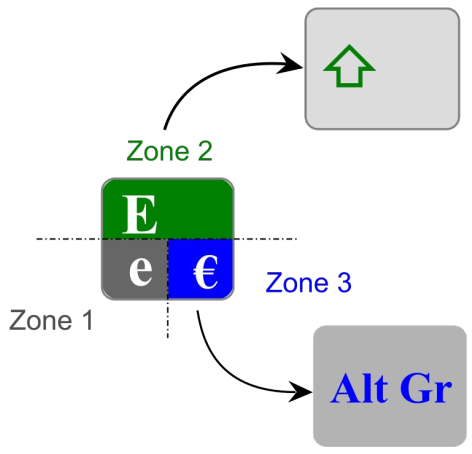


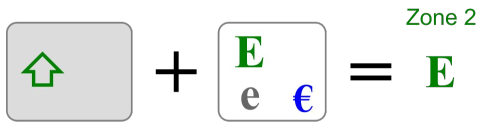
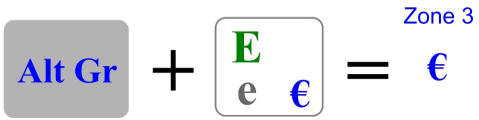
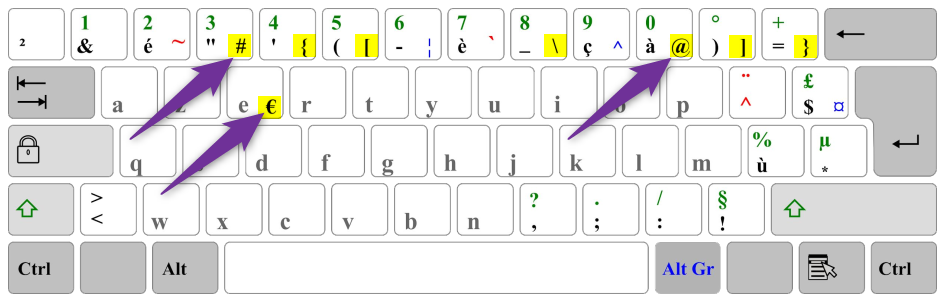

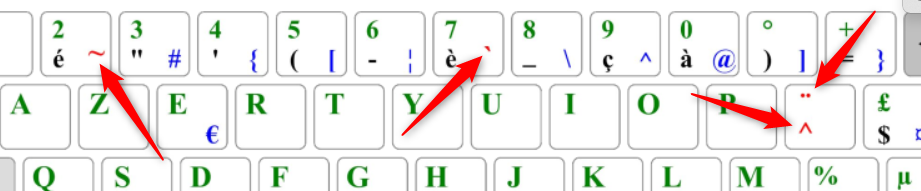
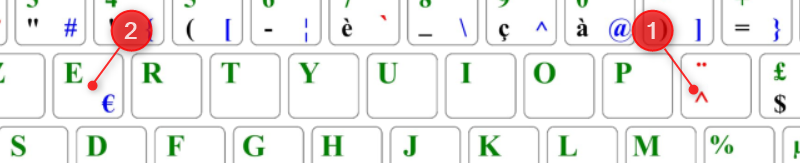
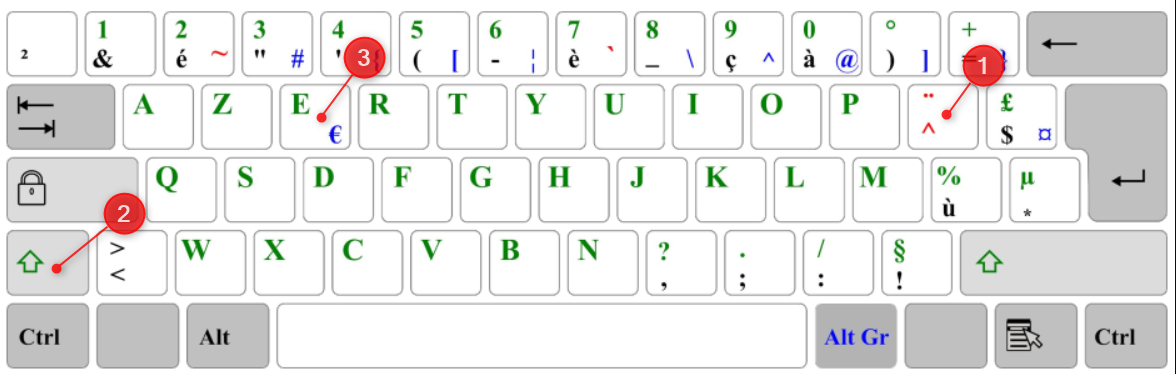
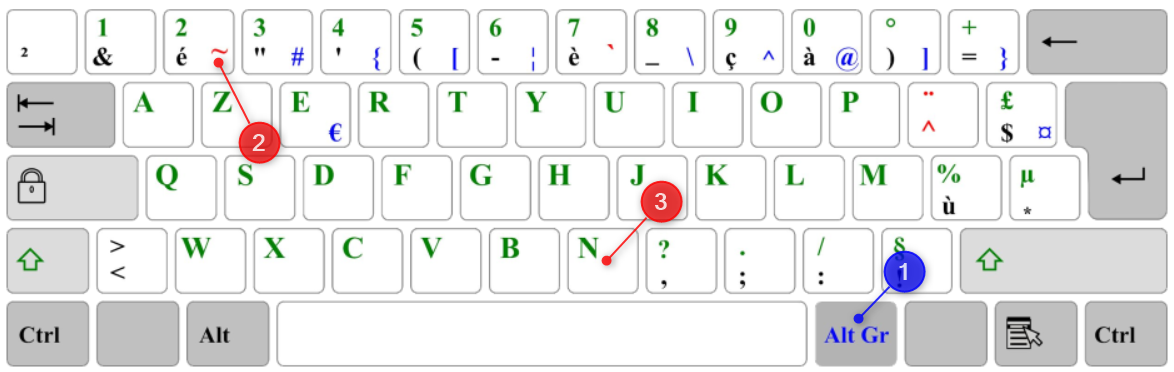
No Comments